¶ Installing SUMO on Windows
If you have SUMO19, SUMO21 or SUMO22 installed on your computer, you do not have to uninstall it before installing SUMO24. The two packages can run side-by-side.
The following steps will help to guide you through the installation of SUMO24.
¶ Prepare Microsoft Windows for SUMO24
Hardware
Any common laptop/desktop will run SUMO24, however, for large jobs we recommend high performance processors with at least 4 cores (i7 or i9 or equivalent with good cooling) and 16 Gb of RAM. Sumo will need a few Gb of disk space, depending on usage – 1 Tb is normal and more than sufficient these days.
Operating system
Make sure your computer is operating Microsoft Windows 10 or Windows 11 64-bit. Earlier Windows versions are not supported.
Microsoft Office
Although SUMO runs without Microsoft Excel, to be able to use the full functionality, it requires Microsoft Excel 2007 or later installed (for example, the Model Editor cannot be used without Excel).
.NET 4.7.2
Windows 10 and Windows 11 contains the required .NET version. If for some reason it is not installed, you can download it from the following link:
https://dotnet.microsoft.com/en-us/download/dotnet-framework/thank-you/net472-offline-installer
If you have it already installed on your computer, the downloaded installer will exit or inform you that you do not need to reinstall it.
¶ Installation of SUMO
Please download the SUMO24 installer from the Dynamita website (or in rare cases you may have received the install file on a USB key). This is one file and contains everything necessary to install SUMO once Windows is prepared. From the USB key you can install directly if desired, it is not required to copy the file to the computer.
Install SUMO by starting the install package and follow the instructions. Administrator rights may be required during installation. For workstations, we recommend choosing the “Install for myself only” option.
¶ Obtaining a license
Obtaining a license is a two-step process. If you don’t have a hardlock or network license, follow the steps described below.
¶ Step 1: Request a license
After installing, start SUMO from the Windows Start menu. SUMO will display a message providing multiple options. If you don’t have the license file yet, Select “I need a new license” (Figure 1.1.1). Sumo will display two additional buttons to show information about your hardware (Machine Identifier CodeCode – DynaMIC) and to copy this information directly to the Windows clipboard. Please paste this code into an email and send it to support@dynamita.com. Dynamita will provide a license file for you according to our agreement.
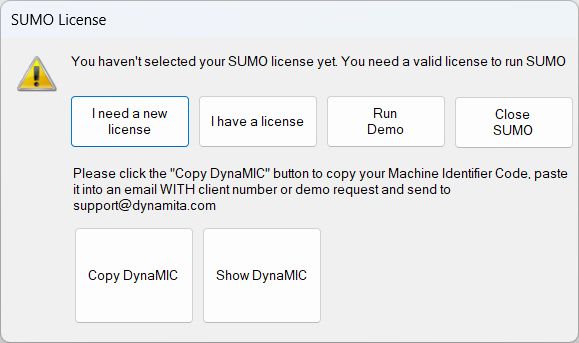
¶ Step 2: Apply the license
Once you receive the license file from Dynamita (.dynlic extension), copy it to a folder on your computer, start SUMO, choose the “I have a license” option, click “Select license file” and navigate to load the license file (Figure 1.1.2). As long as the license file is not deleted or moved and it is valid, this validation does not have to be repeated. Other options, like using a license server or a hardlock, are also available.
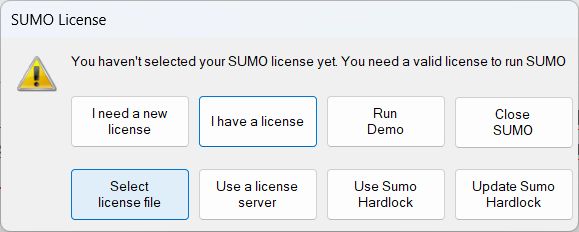
¶ Note: Demo license
If you already have SUMO installed and running in demo mode, you can go to Step 1 by choosing the “Home” icon and selecting the licensing button in the bottom left window pane.
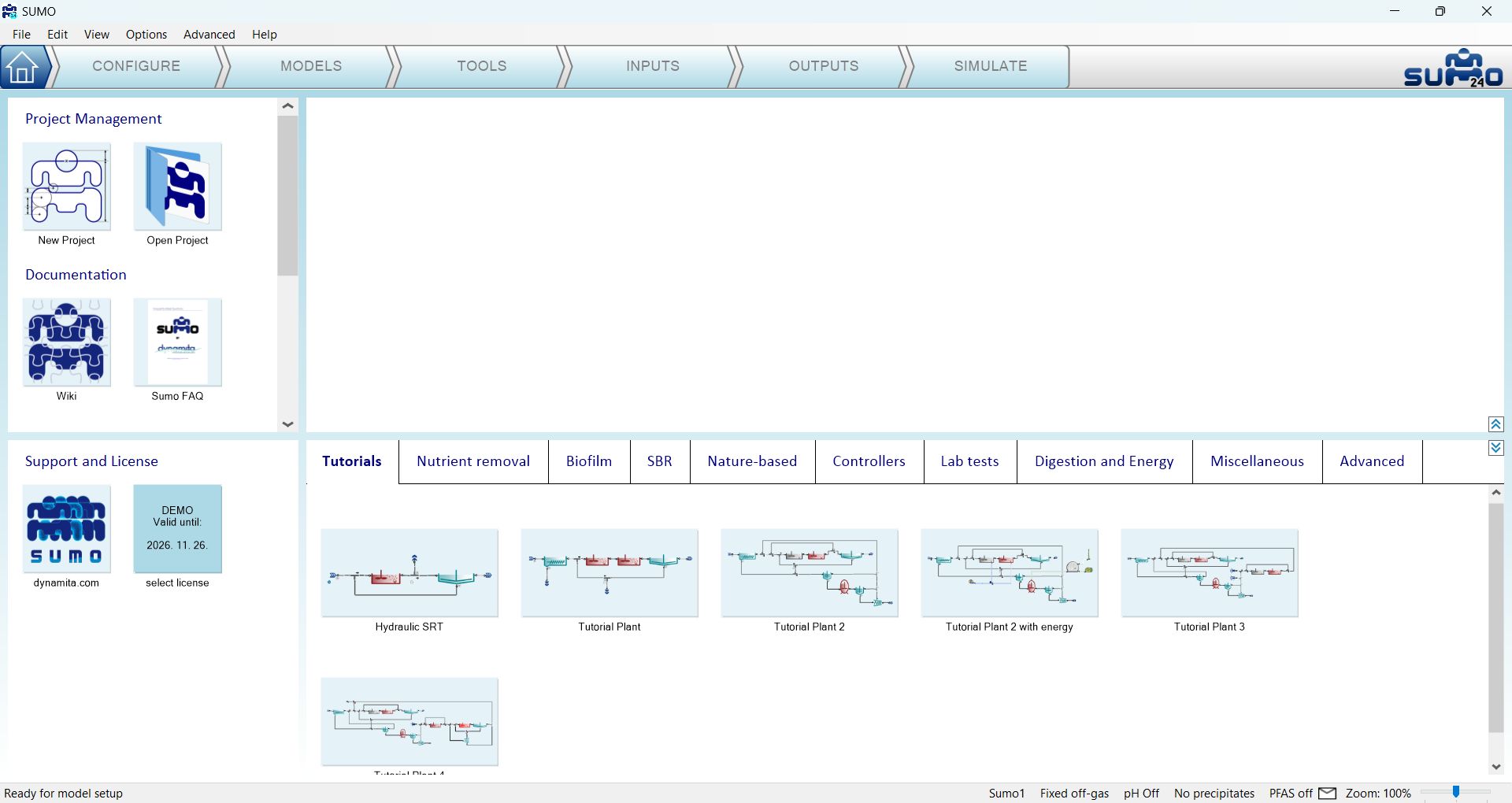
¶ Next chapters
Chapter 2 – Using SUMO for simulations
Chapter 3 – Advanced simulations
Chapter 4 – Controllers
Chapter 5 – Energy and Cost calculations
Chapter 6 – Carbon footprint assessment
Chapter 7 – Design model
Chapter 8 – Examples