
Dynamita, www.dynamita.com, Sigale, France
SUMO is a third generation wastewater process simulation software. It was put together by a dedicated team with professionalism and thousands of days of tender loving care. Enjoy, and please let us know if you find somewhere it is coming short of your expectations. We will do our best to improve it.
Imre Takács, on behalf of the whole Dynamita team
Sigale-Toulouse-Budapest-Toronto-Innsbruck
Released: November, 2024
Last updated: February, 2025
¶ Contact
This Manual, the SUMO software, SumoSlang and related technologies are the copyright of Dynamita.
Copyright 2010-2025, Dynamita
Dynamita SARL
2015 route d’Aiglun
Sigale, 06910
France
Mobile in France: +33.6.79.78.02.52
¶ Install SUMO
The following steps will help to guide you through the installation of SUMO.
¶ Prepare Microsoft Windows for SUMO
Operating system
Make sure your computer is operating Microsoft Windows 10 or later. SUMO supports touch screen computers running Windows 10 and 11.
SUMO can be used on a Mac with Windows installed or through an emulator like “Parallels”.
Microsoft Office
SUMO requires Microsoft Excel 2007 or later installed.
.NET
Please make sure that your computer is running the Microsoft .NET 4.7.2 framework. You can check it in the list of installed applications (Control Panel / Programs / Programs and Features). If the .NET framework’s 4.7.2 version is not installed, please download and install it from the following location:
https://dotnet.microsoft.com/download/dotnet-framework/net472
Windows 11 comes with the required .NET environment. On other operating systems, if you have it already installed on your computer, the downloaded installer will exit or inform you. Proceed to the next step.
¶ Installation of SUMO
You have received a link to the SUMO installer (or in rare cases the install file on a USB key). This is one file and contains everything necessary to install SUMO once Windows is prepared. Download it through the link provided to your computer. From the USB key you can install directly if desired, it is not required to copy the file to the computer.
Install SUMO by starting the install package and follow the instructions. Administrator rights may be required during installation. For workstations, we recommend choosing the “Install for myself only” option.
¶ Obtaining a license
Obtaining a license is a two-step process.
- After install, start SUMO from the Windows Start menu. SUMO will display a message providing multiple options. If you don’t have the license file yet, Select “I need a new license”. SUMO will display two additional buttons to show information about your hardware (DynaMic, Machine Identifier Code) and to copy this information directly to the Windows clipboard. Please paste this code into an email and send it to info@dynamita.com. Dynamita will provide a license file for you according to our agreement.
- Copy the license file Dynamita provided to a folder on your computer, start SUMO, choose the “I have a license” option, click “Select license file” and navigate to load the license file. As long as the license file is not deleted or moved and it is valid, this validation does not have to be repeated. Other options, like using a license server or a hardlock, are also available.
¶ How to build a plant
Start SUMO from the Desktop icon. SUMO will start with showing the Welcome Screen, as illustrated in Figure 1. Below the Menu Bar, you will see the Task Bar that guides you through the project workflow, all the way from configuration to simulation. The main window is split into four panels with various functionalities.
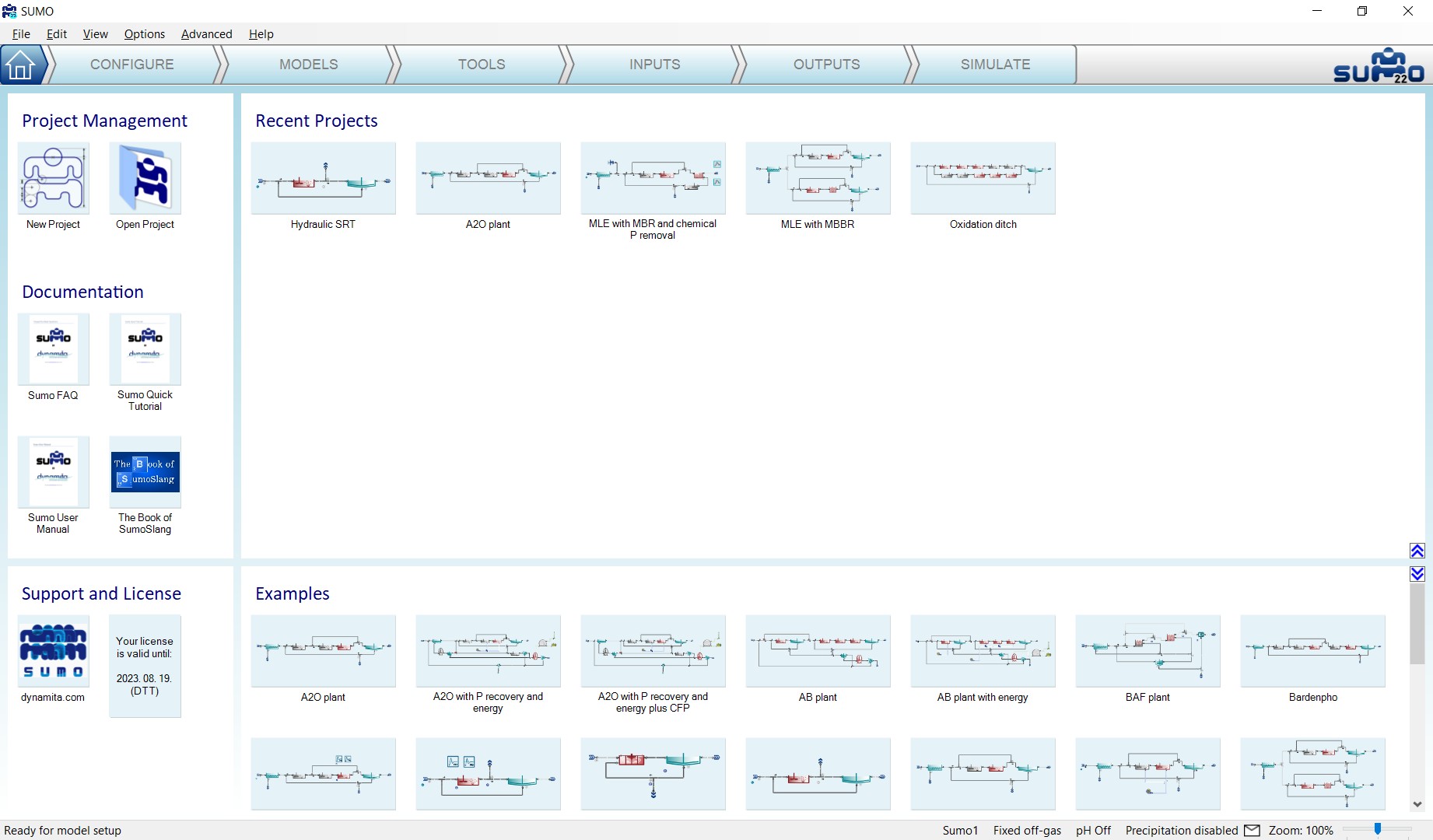
¶ Configure
Click on the Configure tab. In this introduction, we will build a simple AO configuration using the Flow elements, Bioreactors and Separators categories from the element list of the top left screen panel. Select the desired process unit by opening the category and dragging the process unit to the drawing board. To drop the selected unit, just release the mouse button (Figure 2).
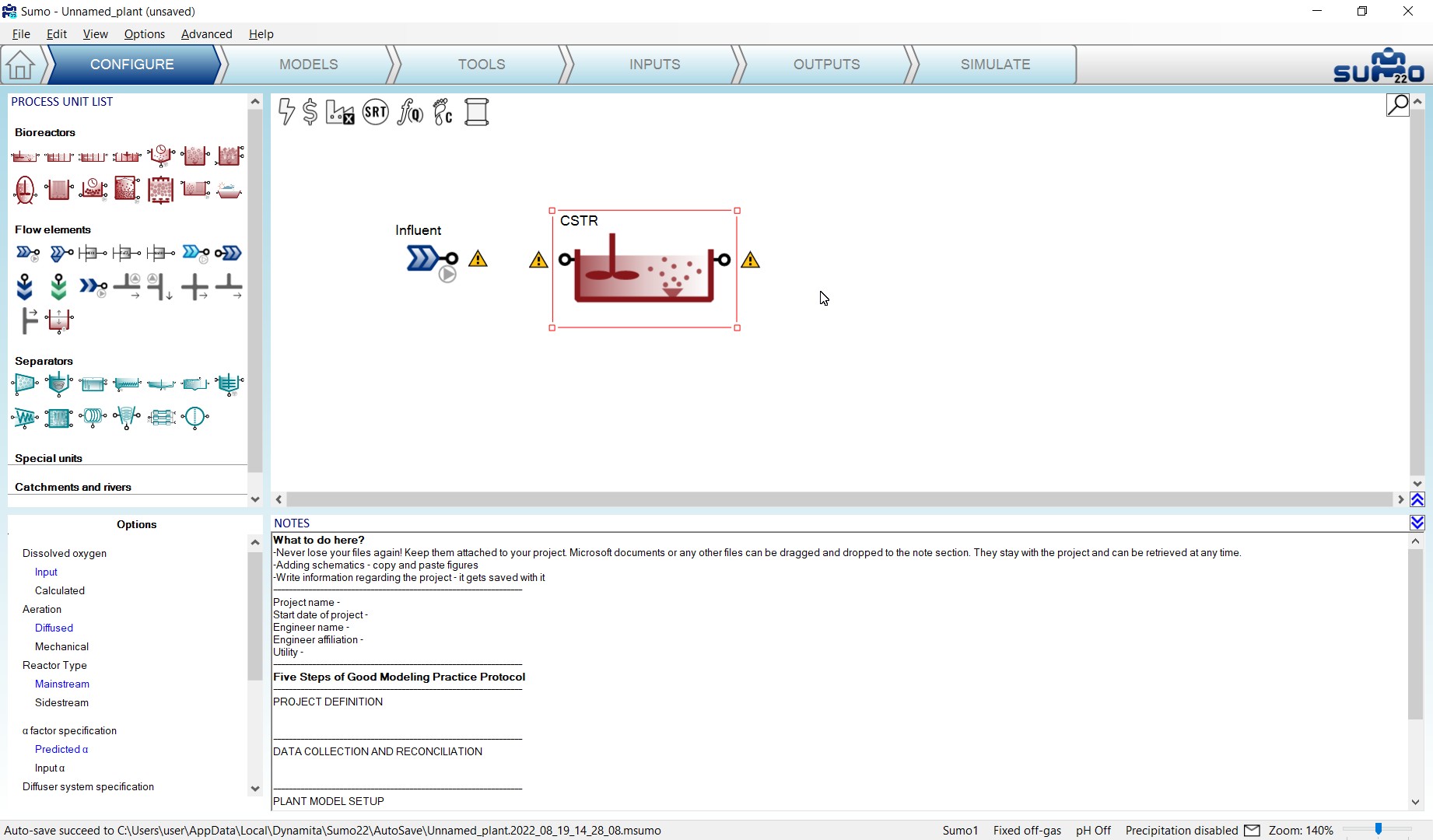
The units can be connected with pipes by simply positioning their outflow connection (port) on top of an input port of another process unit (Figure 3), or by positioning the mouse on an output port of a process unit, pressing the left mouse button, then moving the mouse – and this way drag the pipe – to an input port of another process unit (Figure 4). Existing pipes can be removed by right-clicking on them and selecting Disconnect pipe from the pop-up menu.
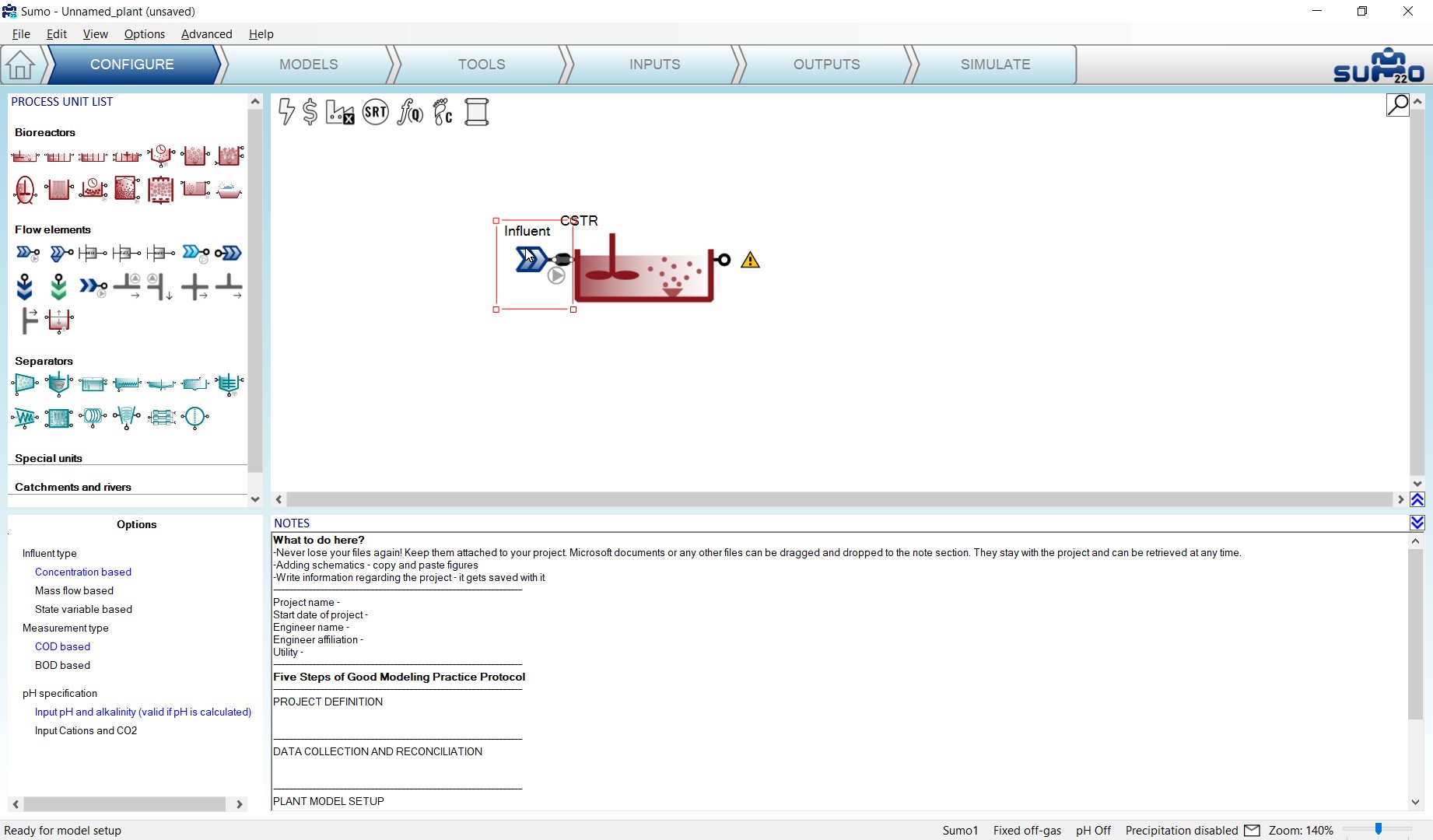
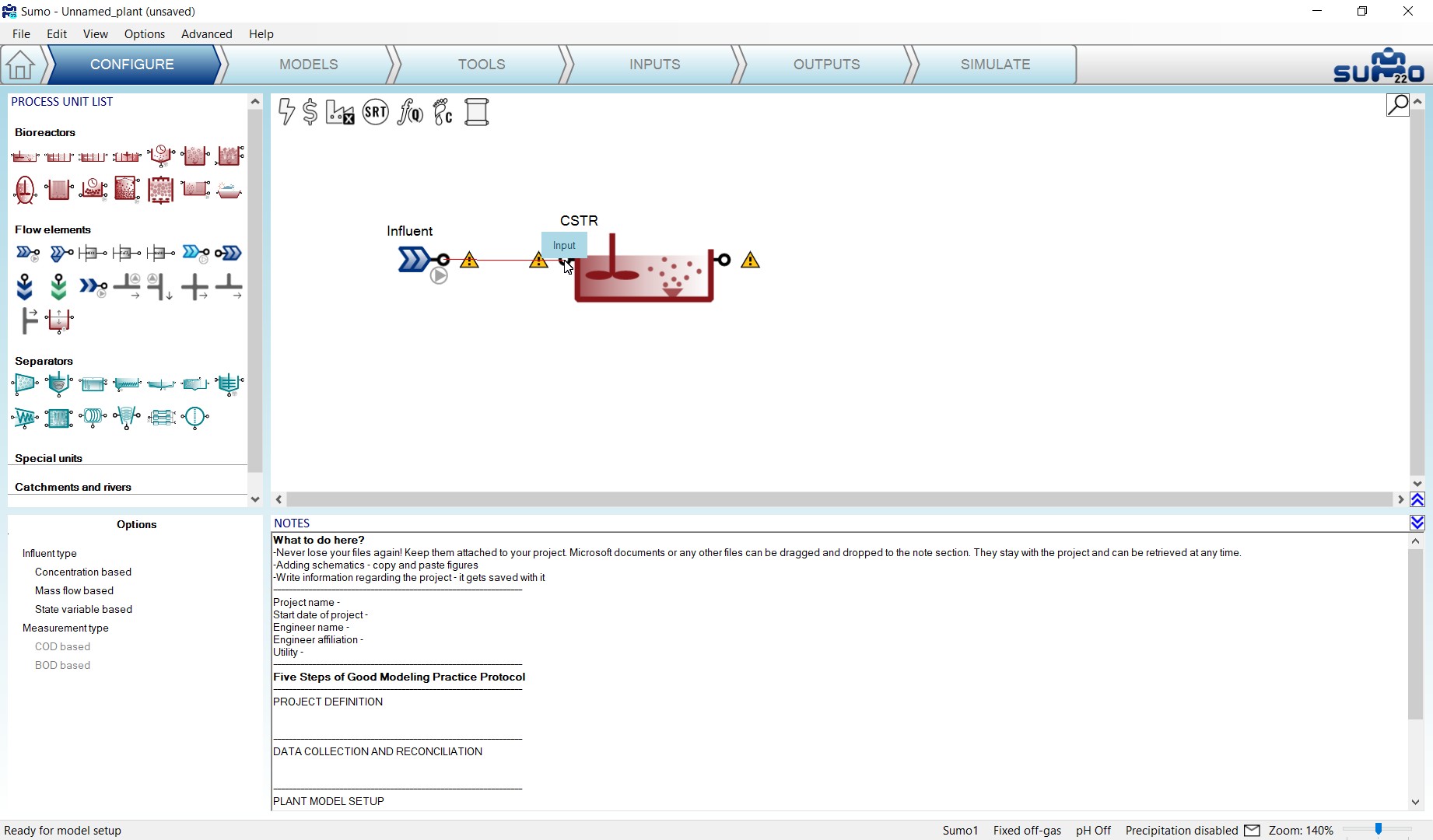
Build the plant configuration and connect the pipes as shown in Figure 5.
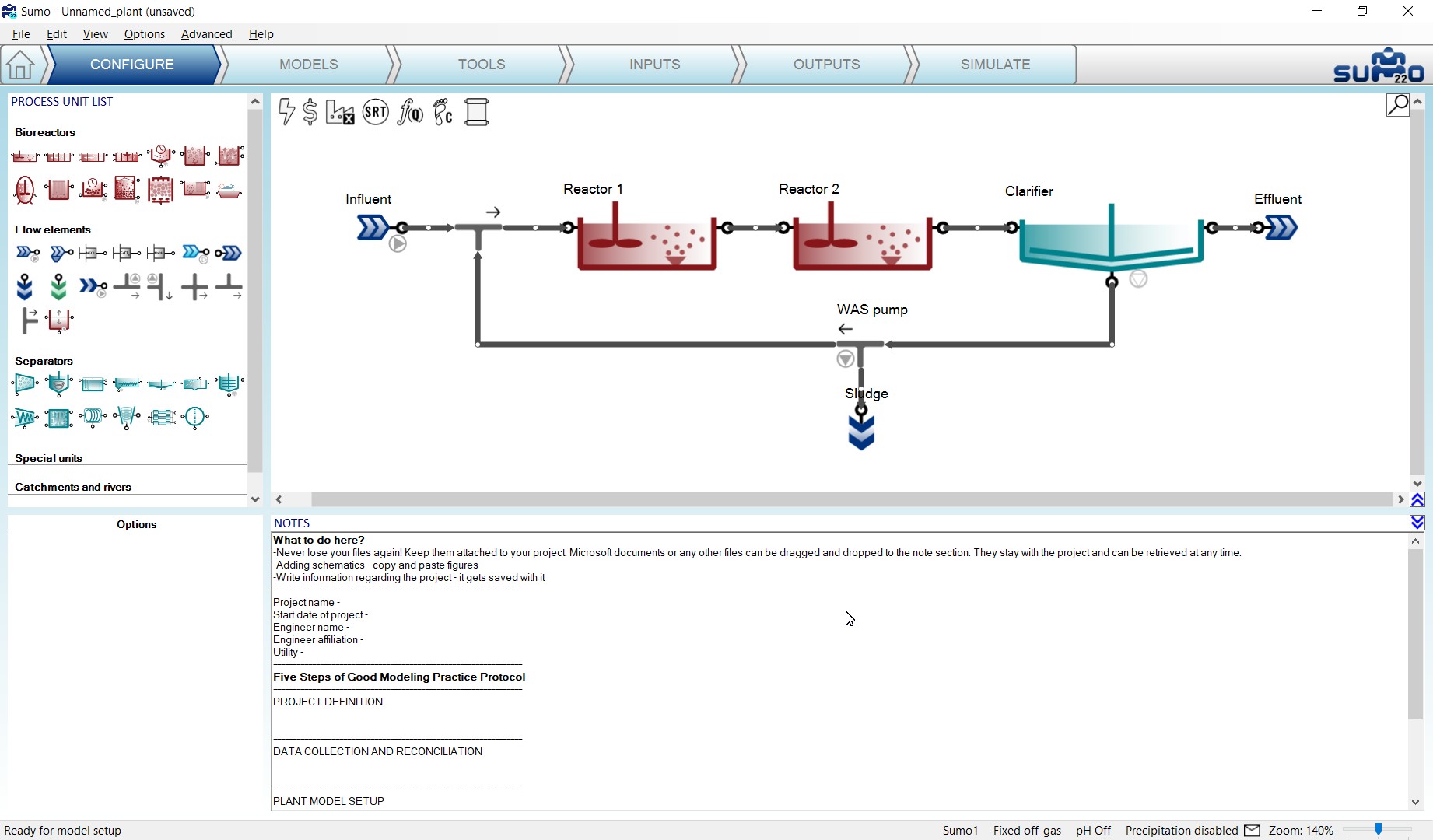
Rename or transform (rotate, mirror) the process units using the right-click pop-up menu. The pipes can be renamed as well, but this is usually not important – the pipe names are hidden by default (this can be changed in the View menu on the top). The visibility of process unit names can be controlled on a one-by-one basis.
Note: the above settings can only be modified in Configuration mode, but you can return and perform them at any point during your work. Changing the process unit names will not result in recompilation of the project model.
¶ Models
In SUMO several models can be selected. In this tutorial, the default model (Sumo1) will be used, therefore no change is needed.
¶ Tools
Proceeding to the Tools tab, complex plantwide calculations can be defined ("plantwide” means that the calculations are based on variables contained in several process units around the plant). Various calculations can be added to the simulation, ranging from SRT calculation to different types of controllers. In this example, a plant SRT calculation will be added by clicking on the Sludge Retention Time button in the top left screen panel.
The SRT calculation is set up the following way: drag reactors which contain sludge mass to the numerator and drag the wastage pump – and if desired, the effluent – in the denominator, as shown by Figure 6.
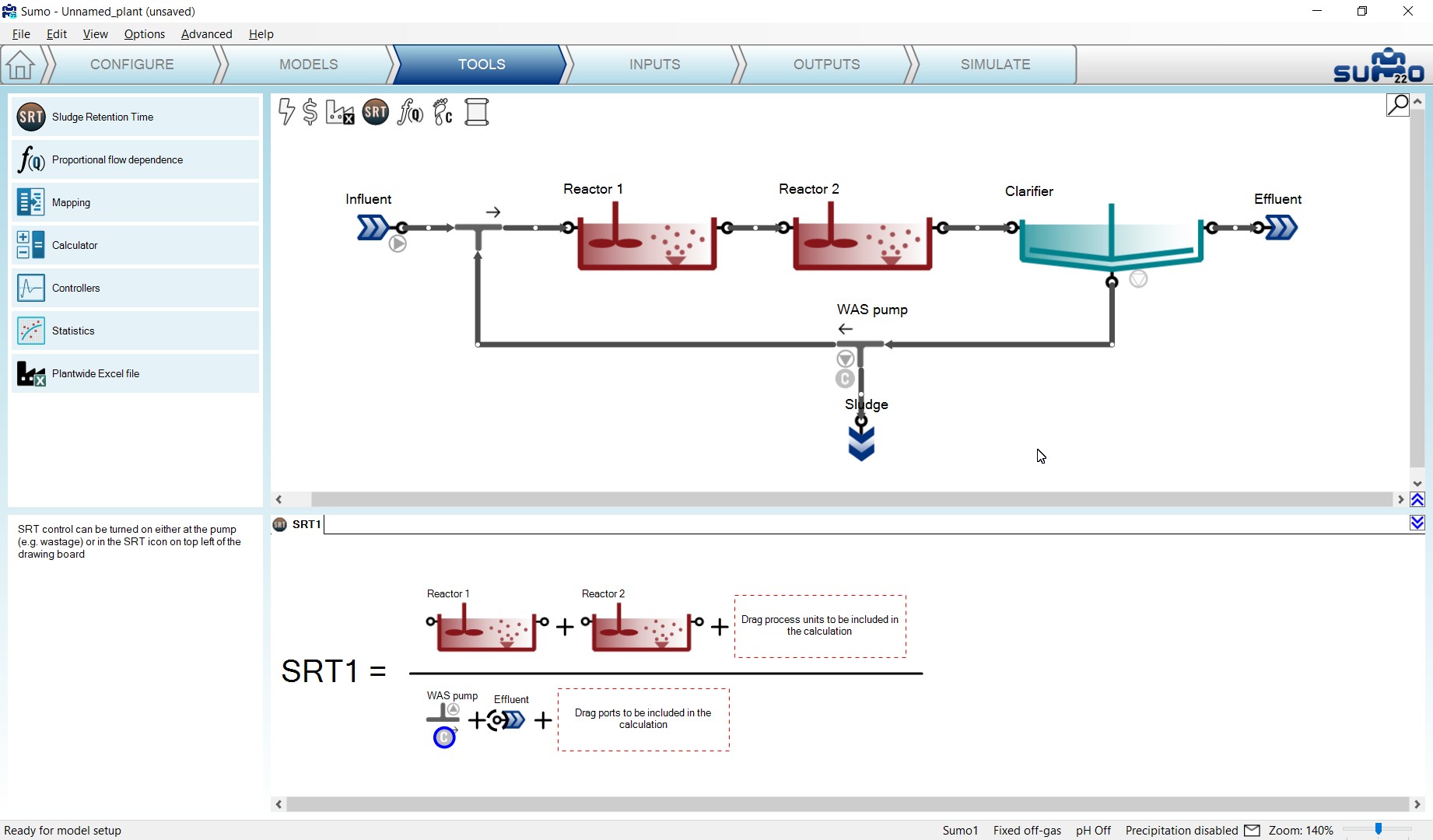
Target SRT can be defined as well, by assigning a proper controlled port. These ports, such as the WAS pump in our example, are indicated by a “C” sign within a blue circle. A certain pump can only be used to control one SRT.
¶ Inputs
Choosing the Inputs task, the blue workflow tab above the drawing board automatically splits into Constants and Dynamics. Meanwhile, the model starts to be built. For the initial plant setup, we will only need the Constants, as shown on Figure 7.
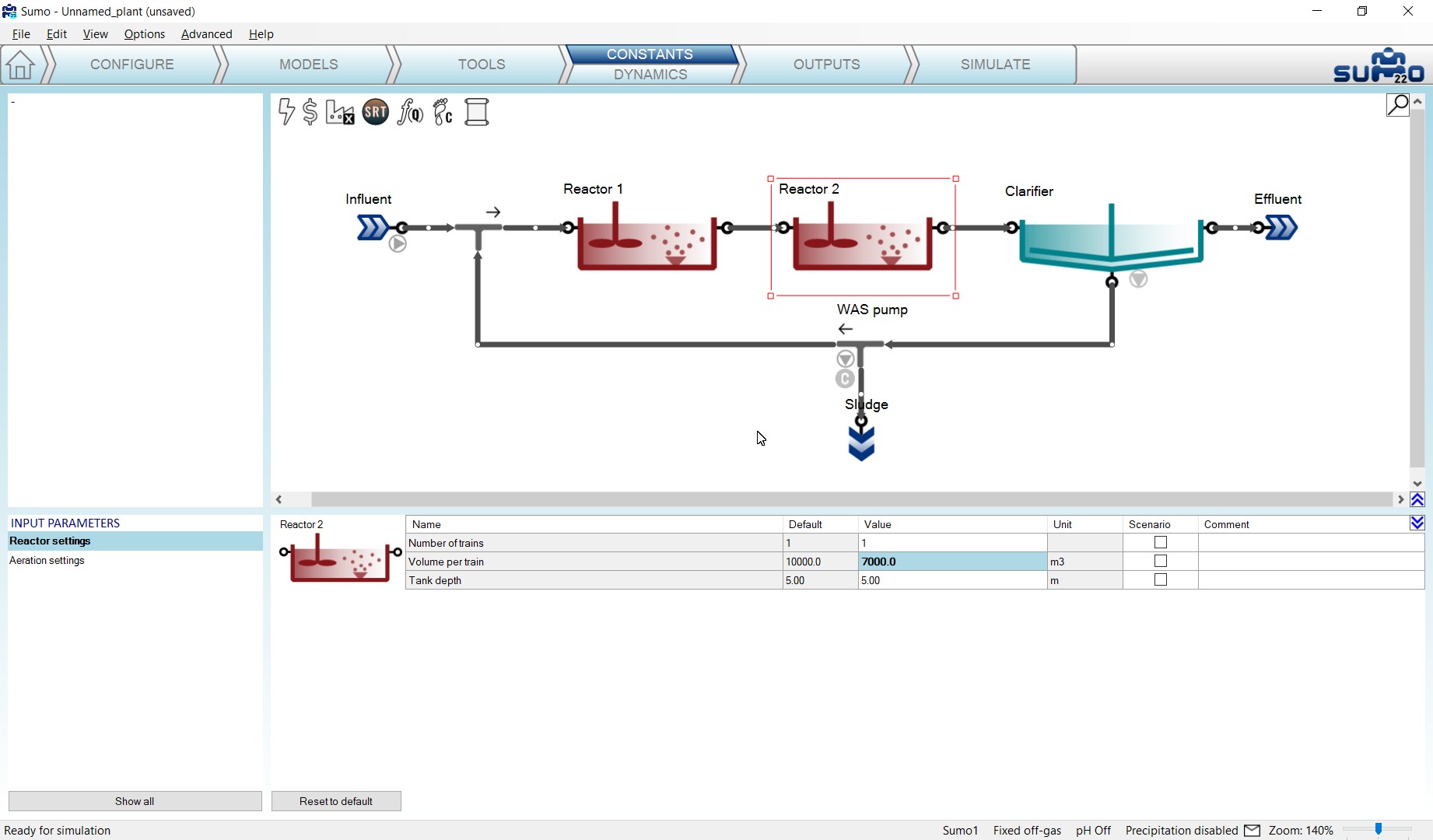
In this simple configuration, we only need to set a few values to build a realistic plant model, first for typical dry weather operation. Use the values from Table 1 for this example (we will only modify the reactor volumes, the influent, clarifier and wastage pump settings will be left at default values).
Table 1 – Input setup for simple AS plant
| Process Unit | Parameter group | Parameter | Value | Unit |
|---|---|---|---|---|
| Reactor 1 | Reactor settings | Volume per train | 3000 | m3 |
| Reactor 2 | Reactor settings | Volume per train | 7000 | m3 |
Enter these values by selecting the respective process unit on the drawing board and the parameter group in the Input parameters menu (bottom left panel) – the values can be edited in the bottom right panel (Figure 7). Each value that is different from the default will be highlighted with bold letter type. There is also a similar indication in the Input parameters menu for parameter groups that contain non-default values.
The input setup of this wastewater treatment plant model is now ready. Meanwhile the model has compiled as well (status bar message: “Ready for simulation”).
The project can be saved any time during the configuration and project development using the File menu, and reopened at a later point in time.
¶ Outputs
This task can be used to specify which variables and in what format should be displayed and/or saved during the simulation phase.
For this example, add a table with the Frequently used variables of the Influent, Reactors, Effluent and Sludge (Figure 8); an MLSS timechart (Figure 9), Effluent N timechart (Figure 10) and a COD/BOD barchart (Figure 11). Select process units on the drawing board, then drag and drop variables (or variable groups) from the bottom left panel. You can also drag and drop process units to add new columns to an already existing table/barchart.
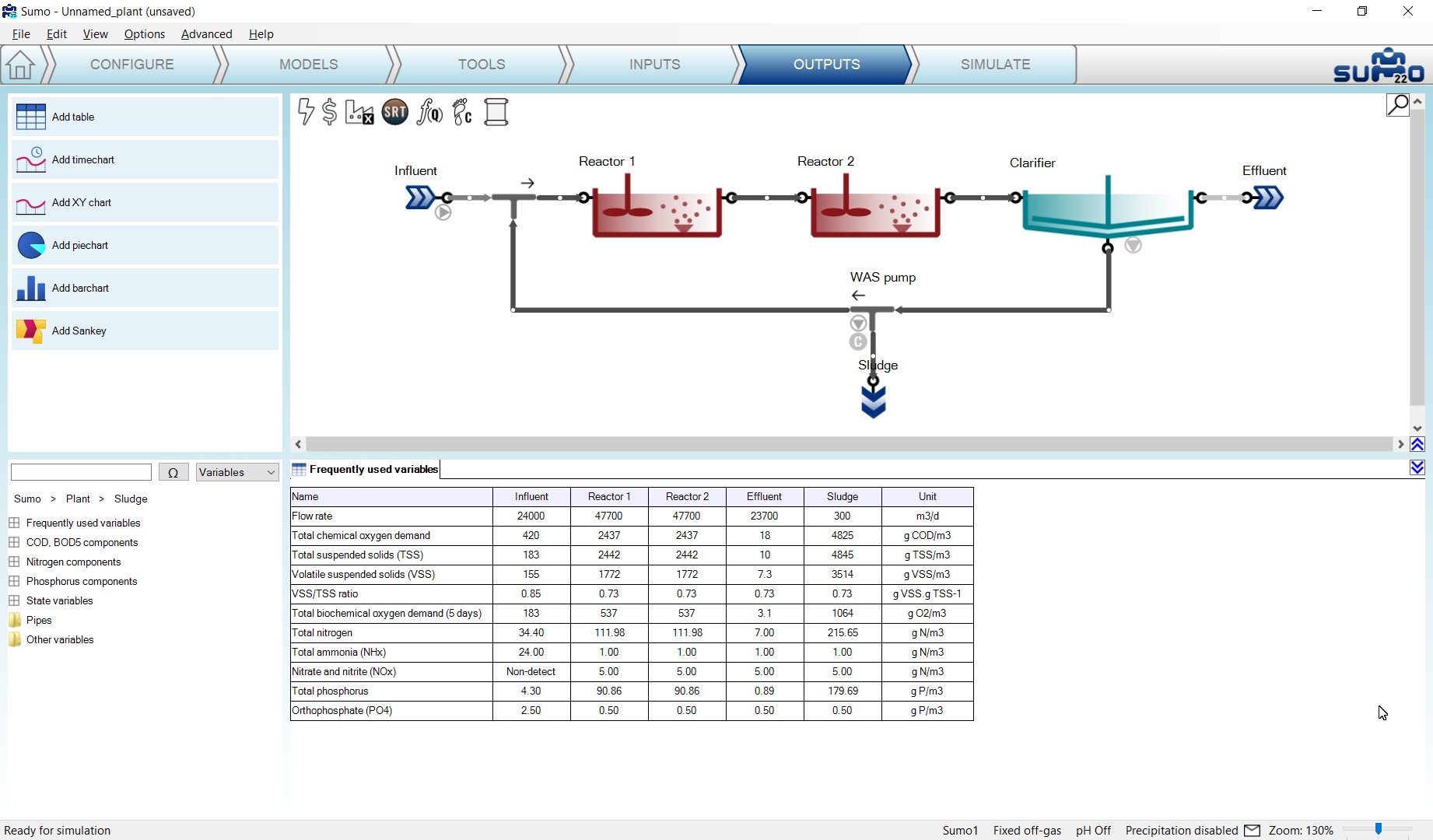
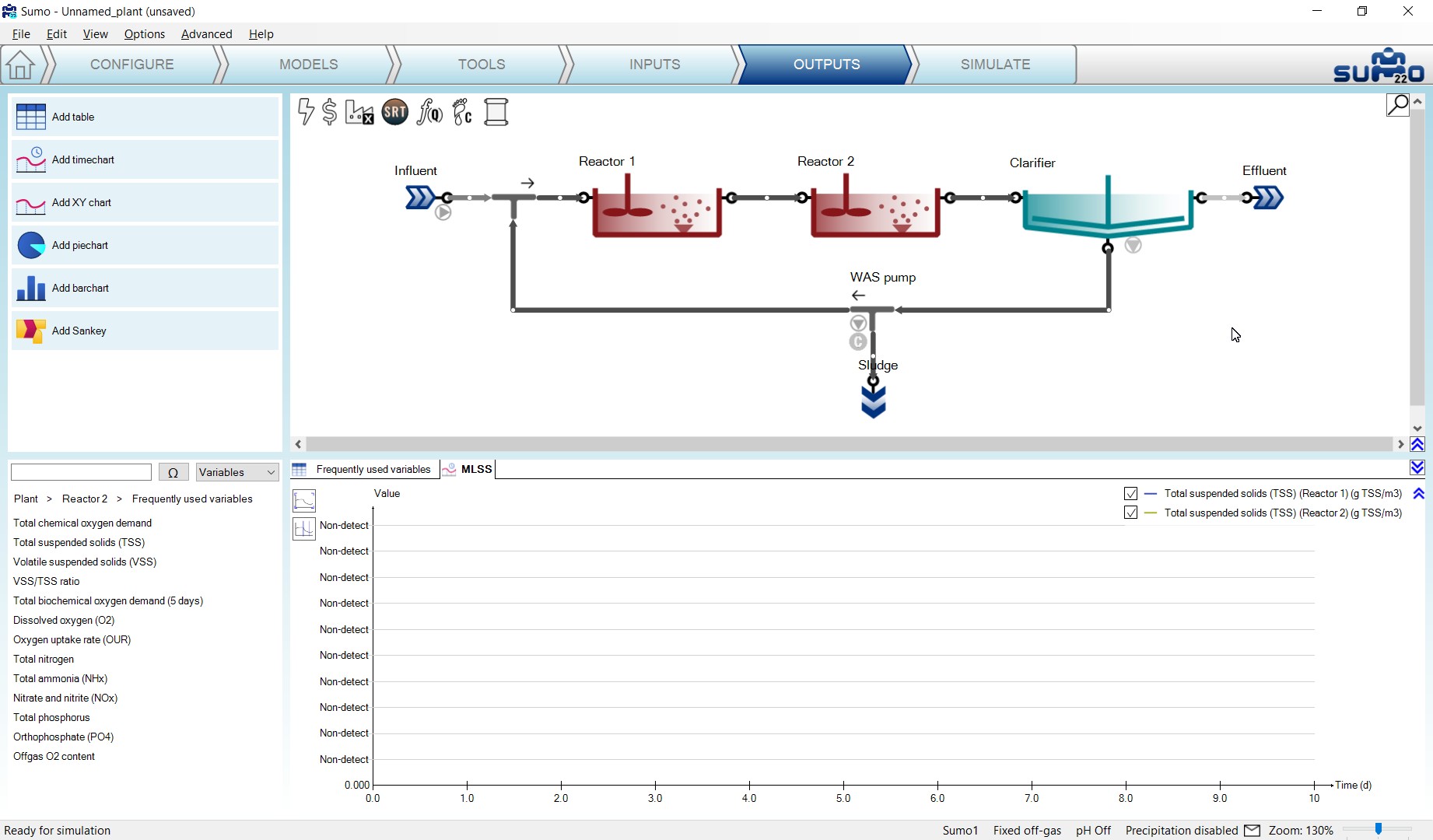
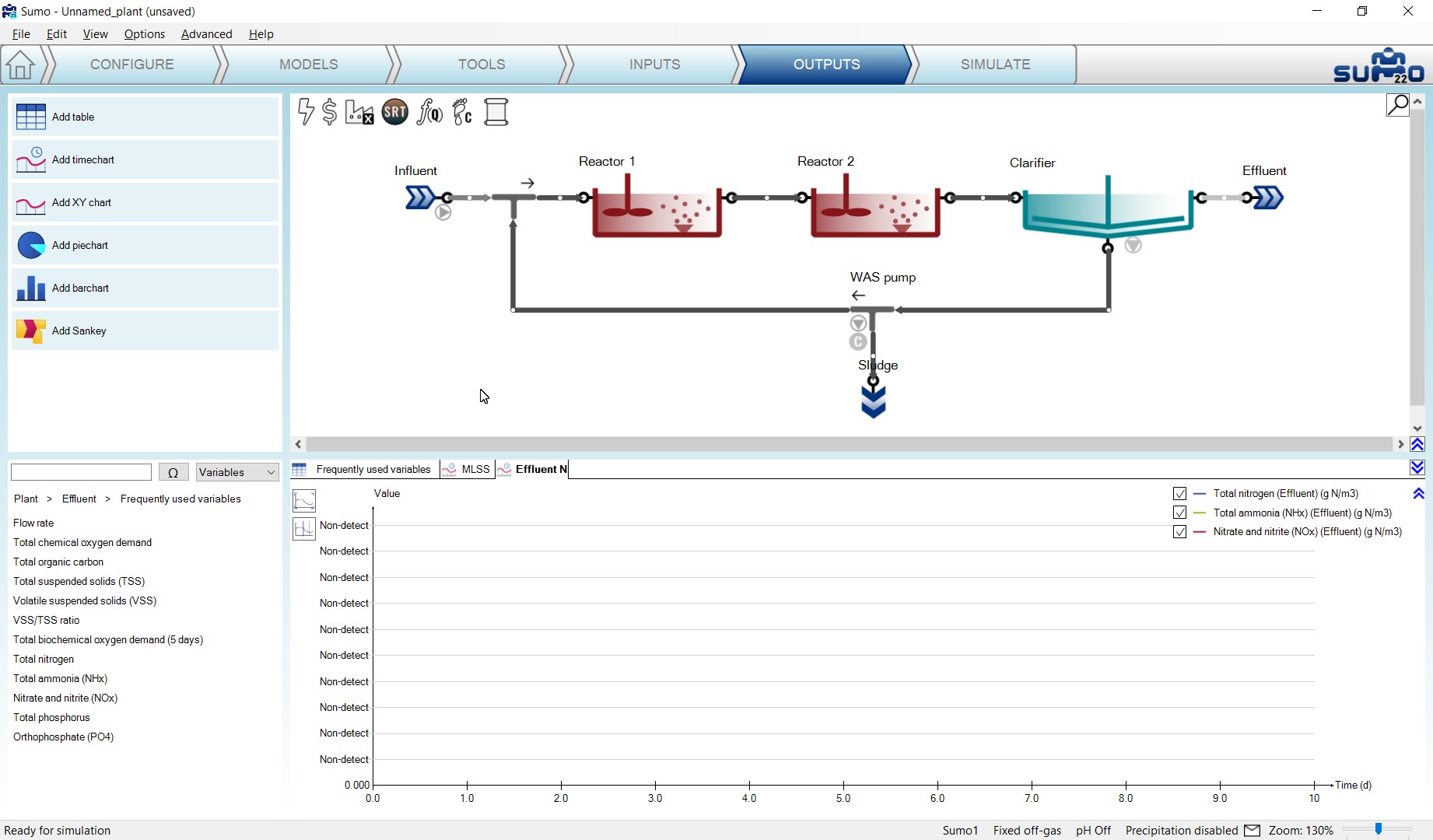
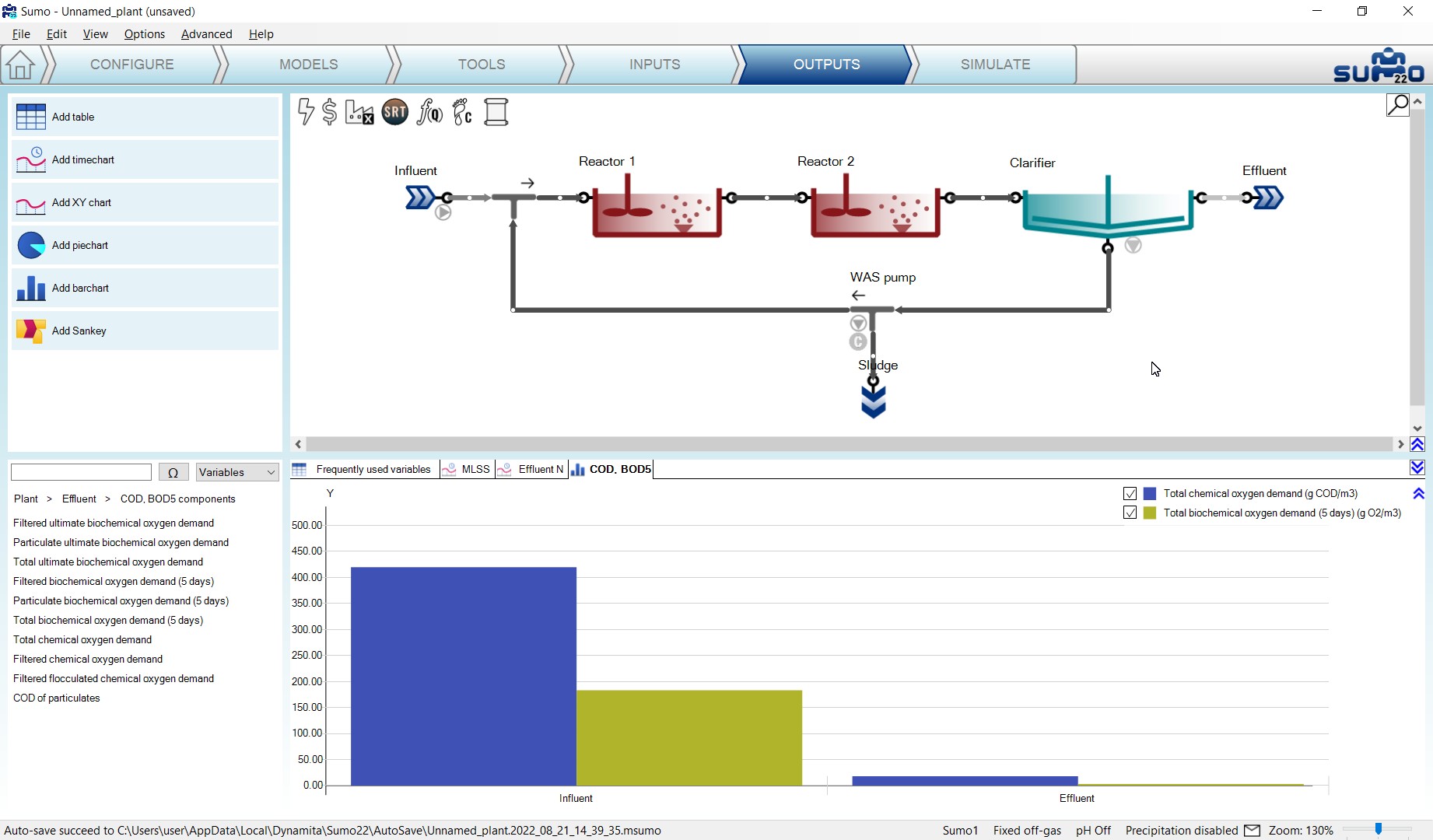
¶ Simulate
The last item on the Task Bar can be used to run simulations and observe the results (Figure 12). The simulation control panel in the top left window pane offers three modes that can be shuffled by a rotating circular button (hovering over the icons will reveal a descriptive label that helps identifying them). The Steady mode (blue circle icon) can be used to calculate directly the steady-state condition of the system, while using the Dynamic mode (red triangle) will show the variations with time, whereas the third, Dynamic from steady-state mode (blue circle with red triangle) will combine the two, starting a dynamic run from steady-state. The actually selected mode will be positioned on the right side of the circular button, highlighted by a slightly darker background color.
Four additional buttons are placed next to the simulation launchpad. In the top row you can toggle between two pre-configured solver settings: Fast (default) and Accurate, denoted by stopwatch icons. Usually the former is fast and accurate enough for most cases, and therefore its use is generally recommended. However, in certain situations (e.g. with biofilm models), the Accurate mode might provide faster simulation. Note that the mode selection will have effect on the steady-state solver as well. In the bottom row you can find the Reset and Pause/Continue buttons. The Reset button reinitiates the next simulation with the default concentrations defined in the model and process units. It should be employed thoughtfully, especially when working with complex plants, because reaching steady-state again might be time-consuming in these cases.
Saving and loading plant conditions (disk icons below the Stop time and Data interval fields) can be useful to restore system state (the actual values of the state variables) in case the simulation is driven into an unwanted condition (e.g. accidentally having been reset). Note that this function is not equivalent to saving the entire project (layout, model setup, tools, inputs and outputs) using the Save/Save as commands in the File menu.
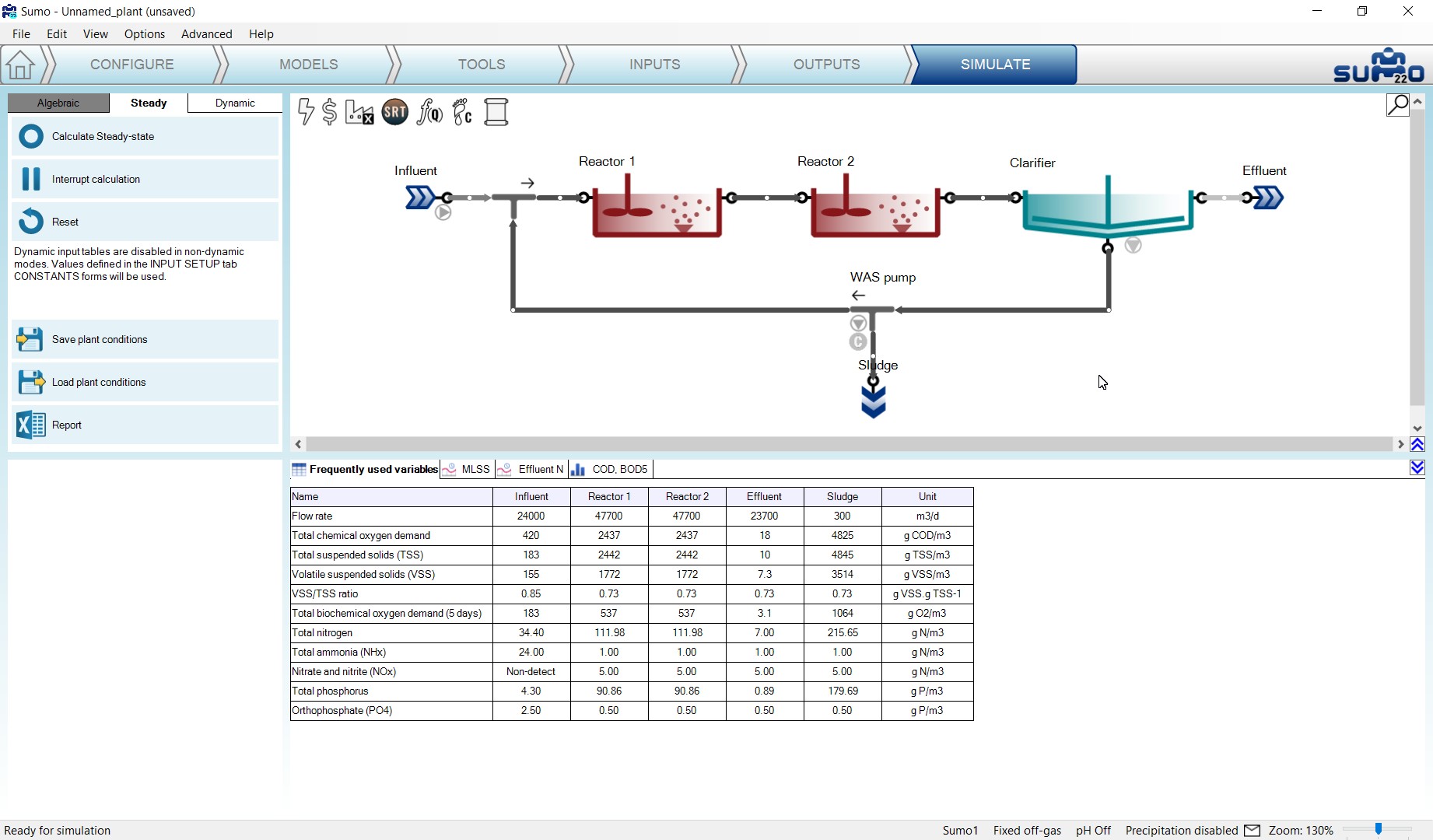
Dynamic simulation can be started by pressing the red triangle button. The duration (Stop time) and the reporting frequency (Data interval) of the simulation can be set before the simulation. Upon first start, the simulation will be started from the initial conditions (defaults specified in the model file and in the process units) and every subsequent run will be initiated with the last system state. A 100-day graph gives a good indication whether the system has settled into stable condition and the results are meaningful for typical dry weather summer operation. (Figure 13 and Figure 14). The COD/BOD5 removal is shown on the barchart (Figure 15).
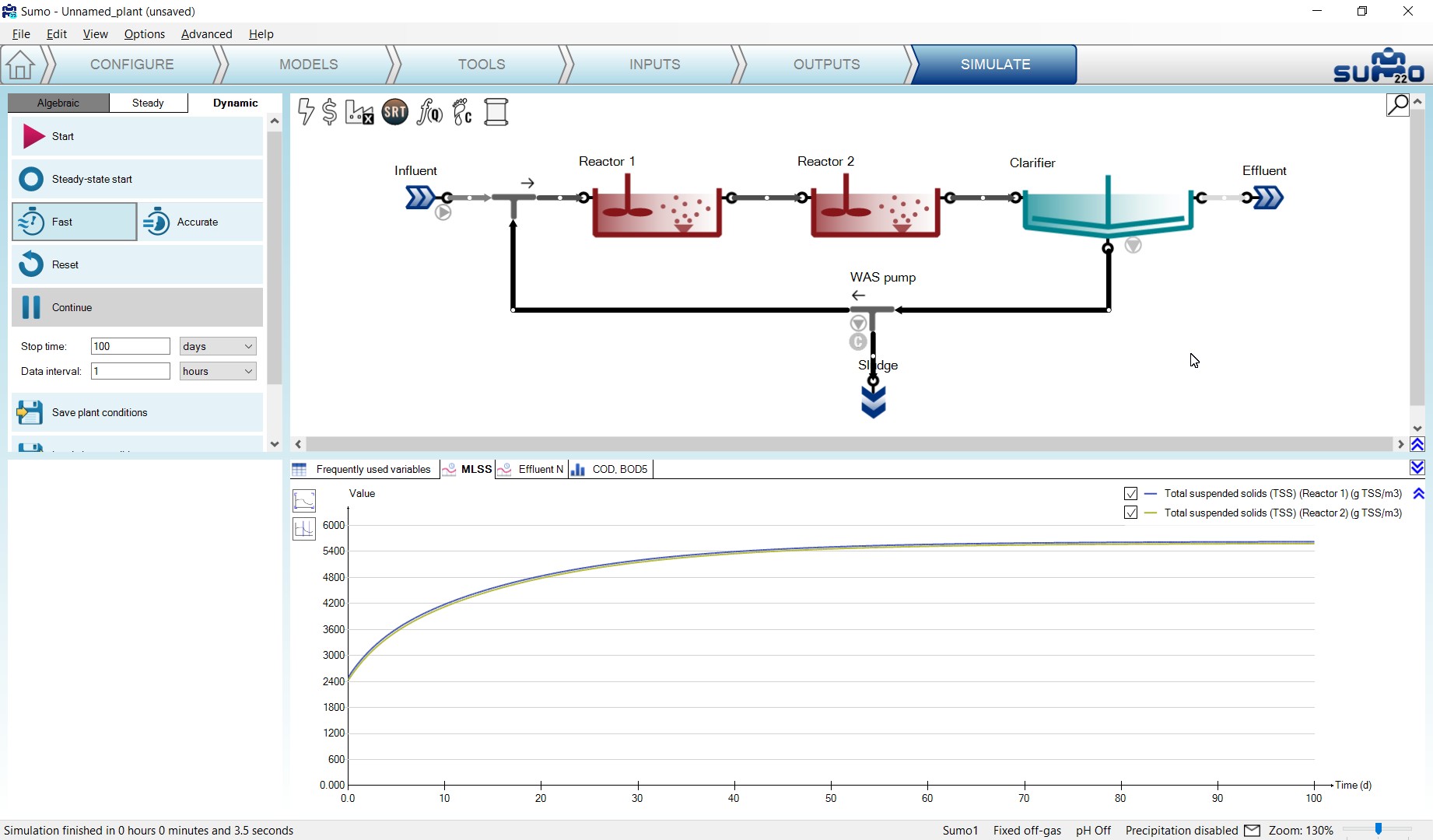
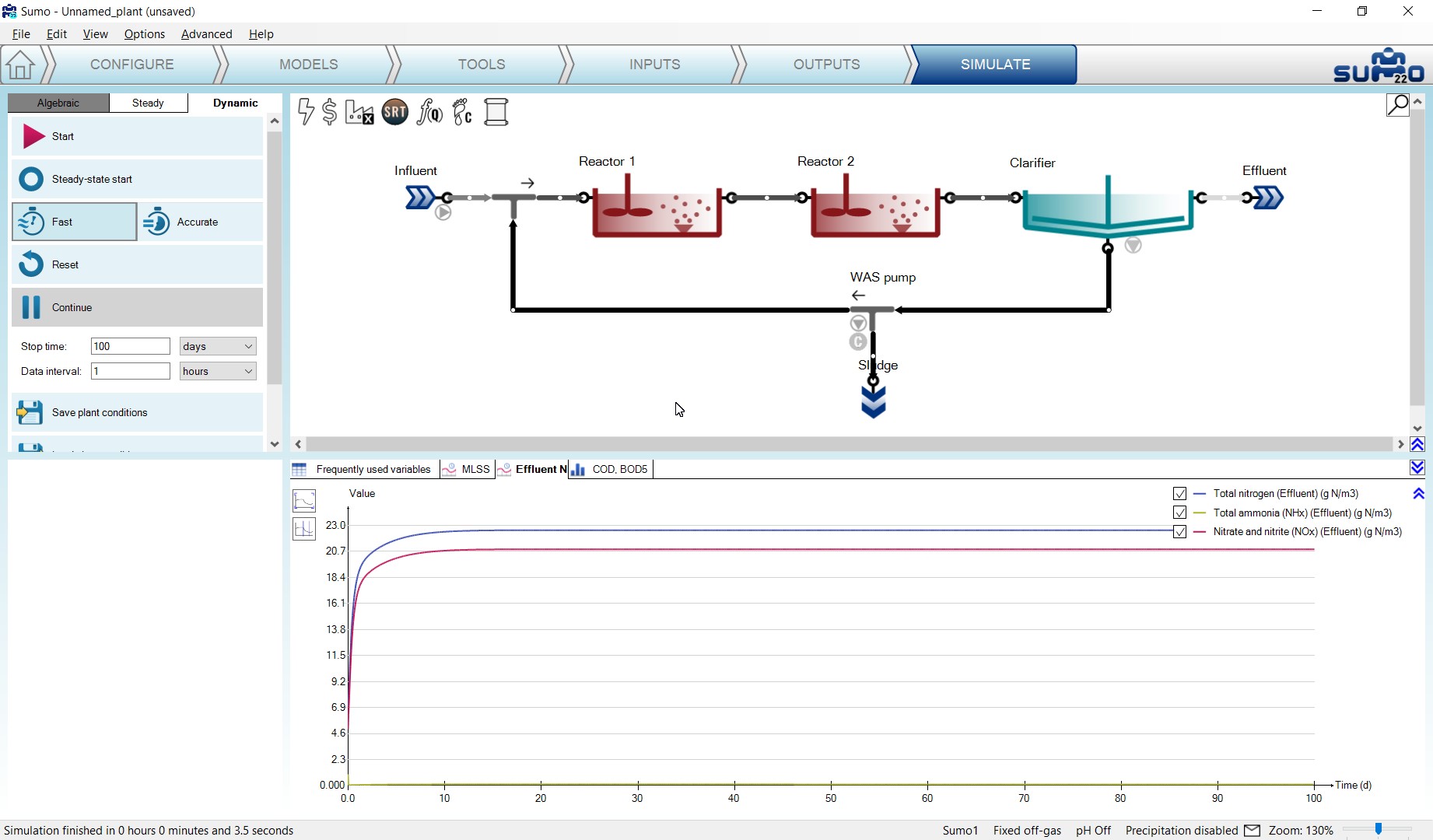
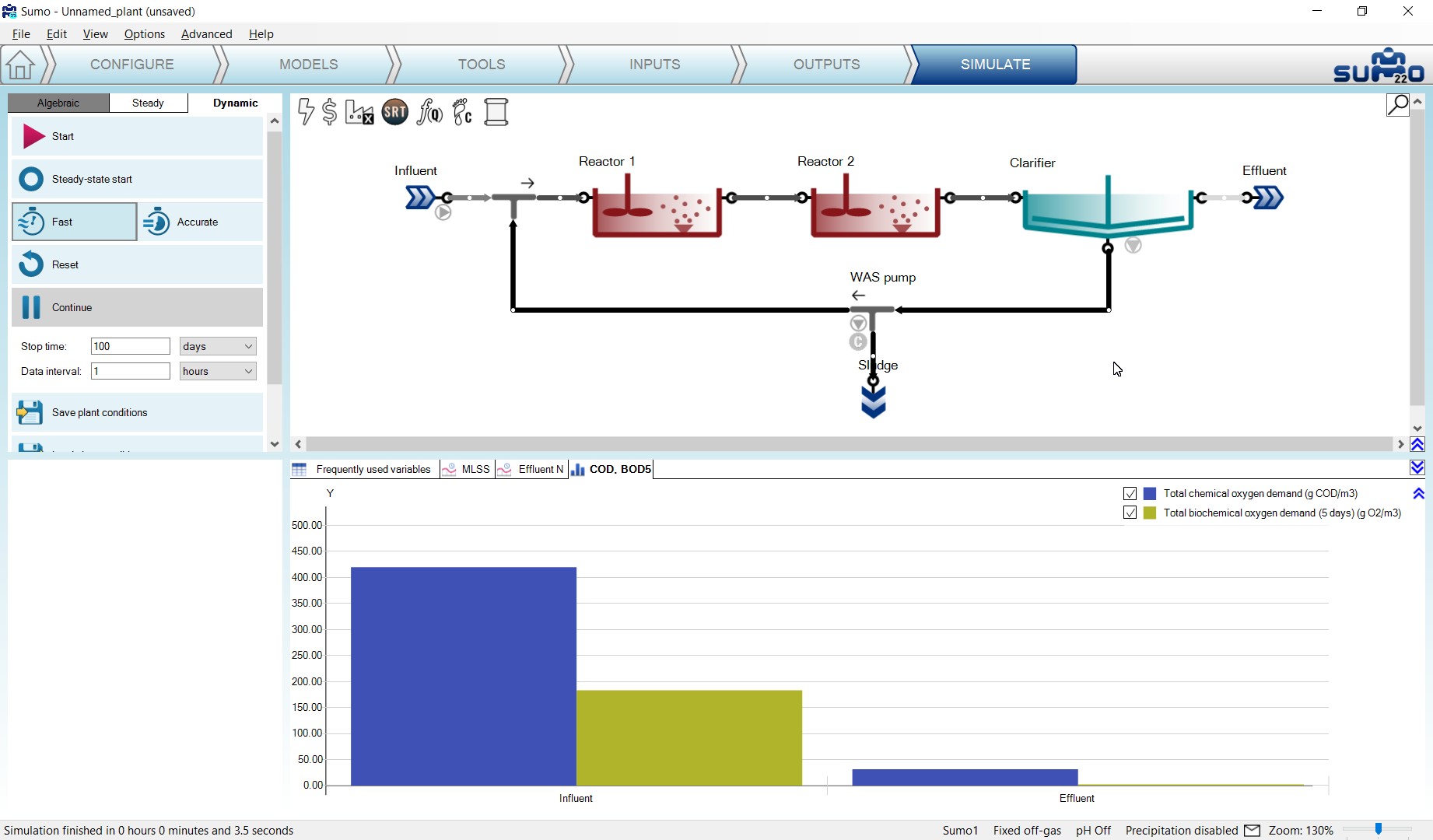
The steady-state simulation employs different solvers to look for the steady-state condition of the system. In this mode, all dynamic inputs are disabled and the controllers are turned into integrated controllers. The steady-state simulation will find the concentrations in the plant with constant influent and operating conditions, such as monthly average conditions etc. (Figure 16). Please note that steady-state simulation cannot be performed on inherently dynamic processes such as the SBR.
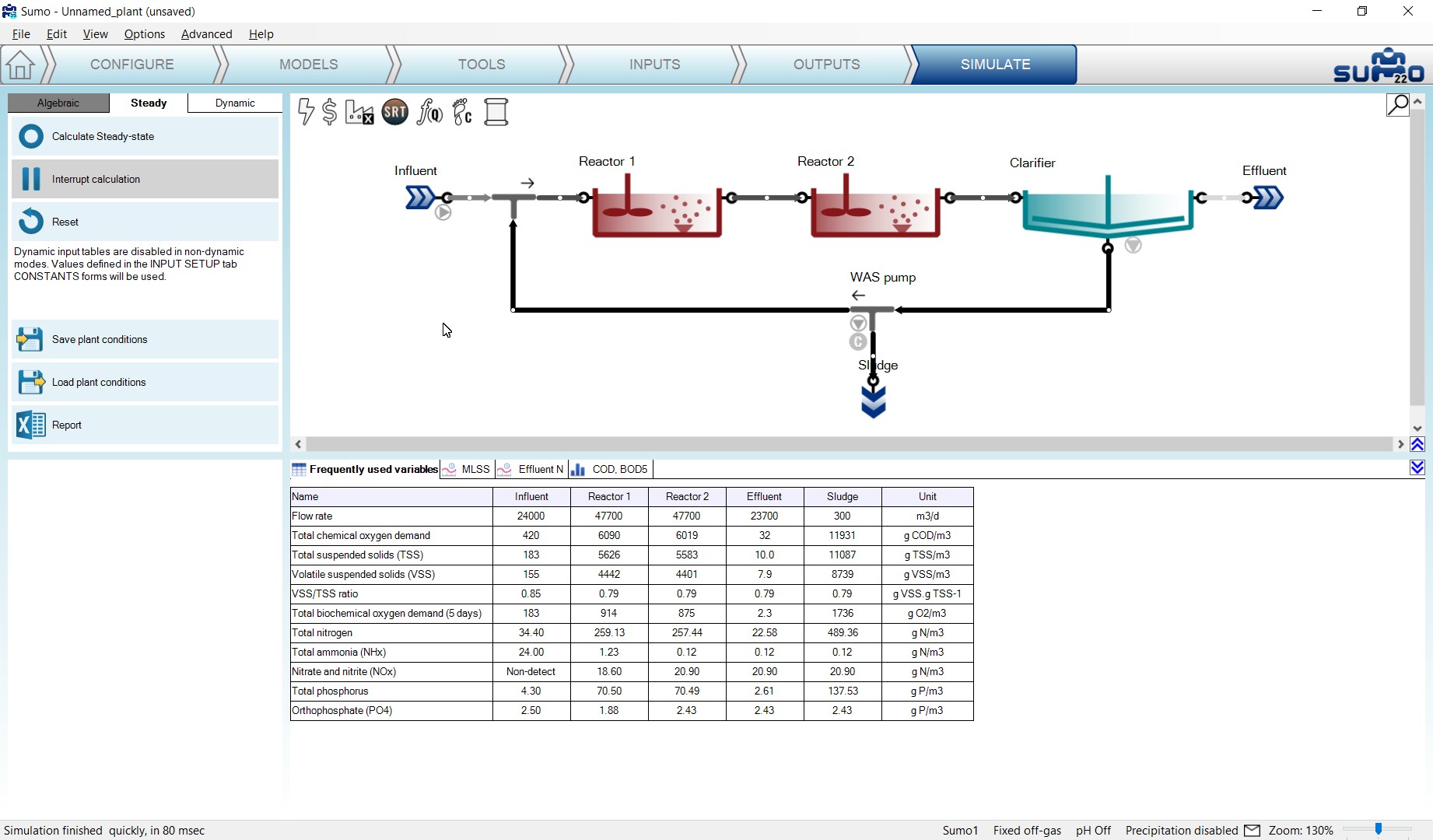
Clicking on the Dynamic from steady-state button will initialize a steady-state run, followed by a dynamic run with the selected Stop time and Data interval (Figure 17).
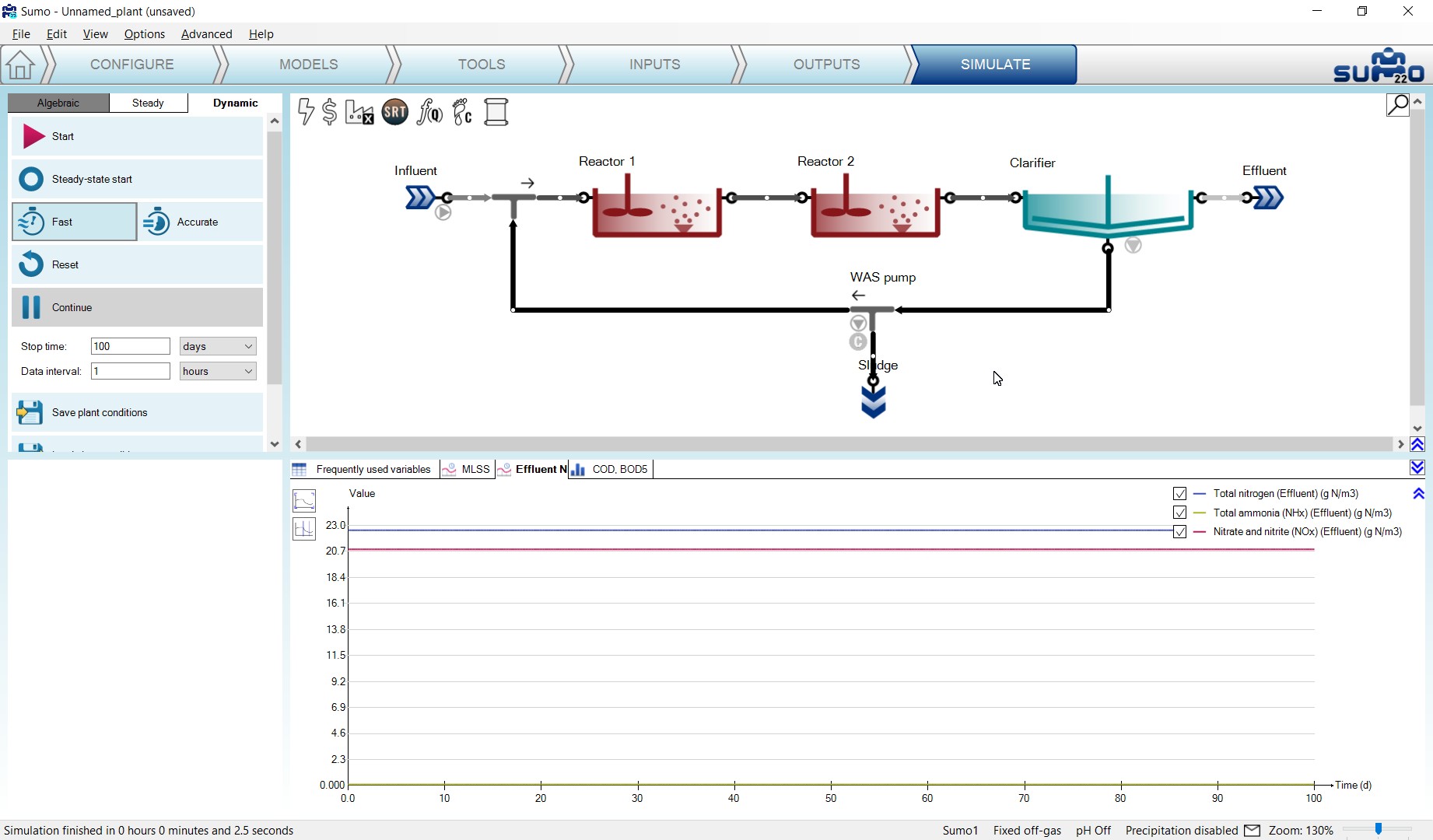
¶ Writing a report
Below the simulation control panel, a Report button is also available next to the Load/Save plant conditions buttons. When clicked, results of the last simulation will be written to an Excel file (saved with the same name as the SUMO project file by default) containing the following sheets:
- Project overview: contains the configuration layout and basic project information, as well as all the options selected for the used model (in this example: Sumo1)
- Notes: the contents of the Notes screen panel from the Configuration tab
- Modified parameters: values of all parameters in the project that were changed from default
- Simulation results: all results of the output tabs get saved to separate sheets
- Plantwide calculations: Plantwide, Energy center, Cost center, SRT and Flow dependence settings
- Process Units: all settings and PU parameters are displayed on separate sheets for each unit
- Controllers: all settings and parameters of the controllers employed in the project (if any).
¶ Dynamic Inputs
This optional task can be used to enter dynamically changing input information, e.g. diurnal flows, DO schedules and more. When choosing the Inputs tab, the blue workflow tab automatically splits into Constants and Dynamics. (Figure 18). According to this, different types of settings become available: we can set either constant inputs (e.g. fixed influent composition, reactor DO setpoints or volumes as we just did) or dynamically changing inputs (e.g. variable influent flow, composition, shifting reactor DO setpoints etc.).
Being on the Inputs/Dynamics tab, we can copy and paste prepared data tables from an Excel file into SUMO, simply by clicking on the Paste table from clipboard button when the desired process unit is selected (copy Table 2 over to an Excel spreadsheet, then copy it to Clipboard and paste into SUMO). This will apply the selected data ranges to the variables or parameters corresponding to the table headers (Figure 18). The latter have to comply with certain rules (for details, please see the User Manual).
Table 2 – Dynamic input of influent flow pattern
| Time | Q |
|---|---|
| h | m3/d |
| 0 | 23084.502 |
| 1 | 21581.129 |
| 2 | 20112.819 |
| 3 | 19006.413 |
| 4 | 18538.096 |
| 5 | 18860.780 |
| 6 | 19961.257 |
| 7 | 21658.750 |
| 8 | 23645.574 |
| 9 | 25559.553 |
| 10 | 27069.466 |
| 11 | 27951.420 |
| 12 | 28136.527 |
| 13 | 27717.954 |
| 14 | 26916.230 |
| 15 | 26012.768 |
| 16 | 25269.925 |
| 17 | 24859.318 |
| 18 | 24817.715 |
| 19 | 25042.167 |
| 20 | 25325.377 |
| 21 | 25421.266 |
| 22 | 25122.513 |
| 23 | 24328.482 |
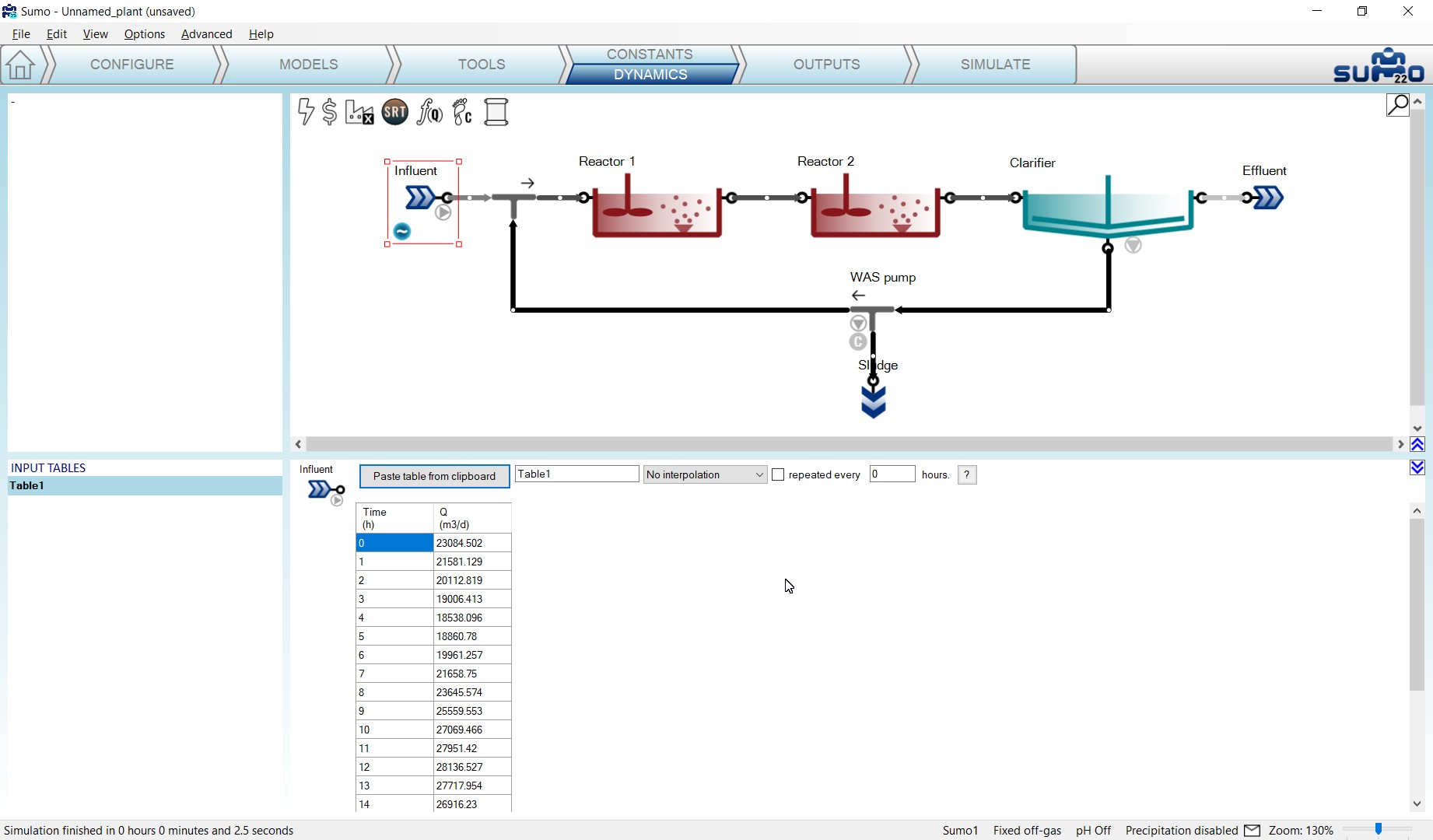
¶ Adding measured data to the charts
Plants do collect information and one important task in process simulation is to compare measured data with the simulation results (and potentially using the information to calibrate the model). Let’s assume this plant has Wastage flow data logged every 3 hours. The collected data is shown in Table 3.
Table 3 – Measured Wastage flow data for the example plant
| Time | Flow (W. pump) |
|---|---|
| h | m3/d |
| 0 | 320 |
| 3 | 340 |
| 6 | 360 |
| 9 | 310 |
| 12 | 290 |
| 15 | 300 |
| 18 | 310 |
| 21 | 310 |
Copy this table over to an Excel spreadsheet, and from there to the clipboard. Then in SUMO, switch to the Outputs tab, add a timechart (renaming it to “Wastage”) and drop the Flow rate for the Wastage pump on the chart (available from Mass flows in pumped pipe group). Then right click on the new timechart tab name and select Import data. The data import is carried out by simply pasting the data from the clipboard (see Figure 19).
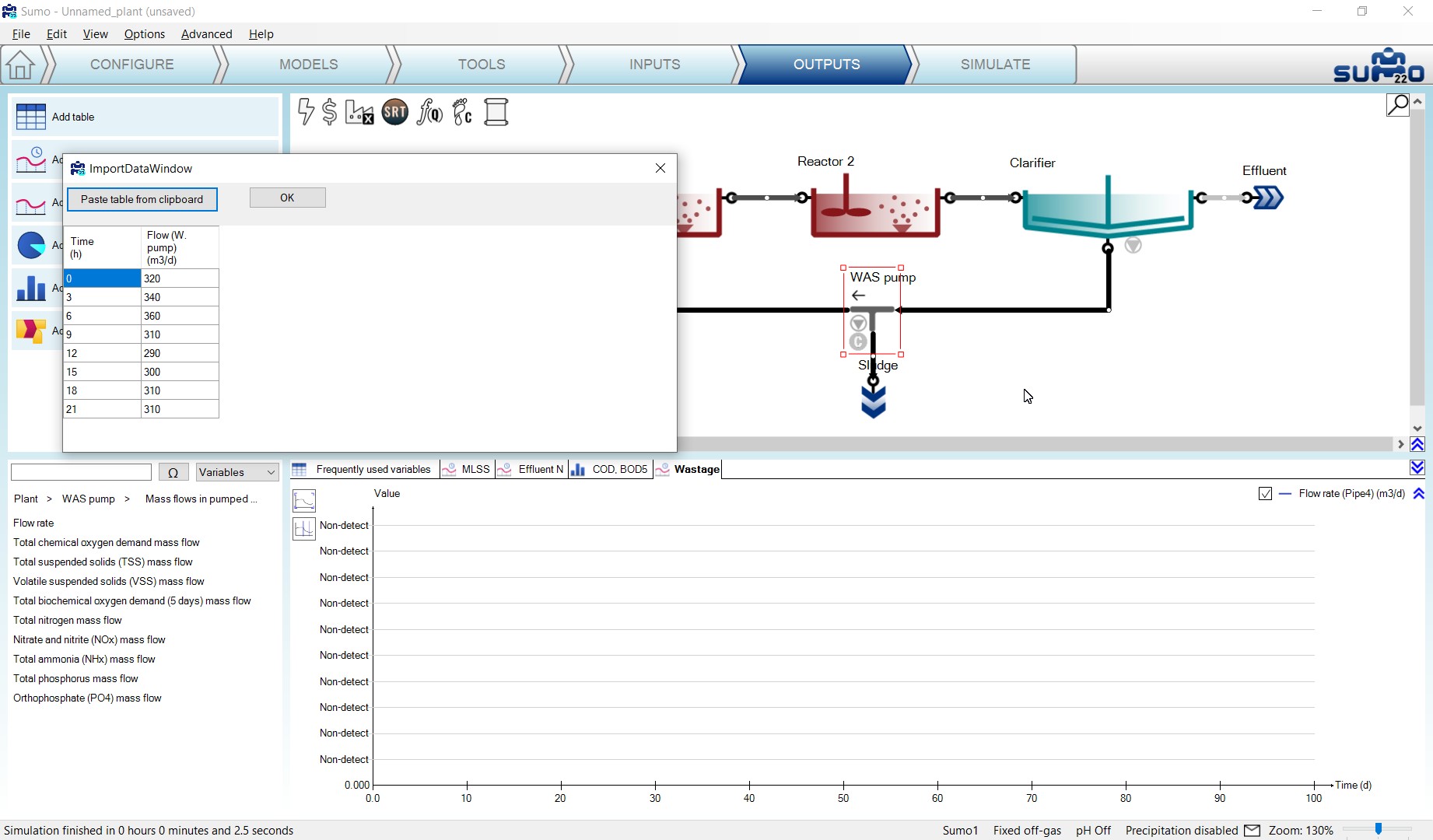
In order to have variation in the wastage flow of our plant due to the newly added diurnal flow, let’s activate the SRT control. You can do this by switching to the Inputs/Constants tab, selecting the brown SRT icon on top of the drawing board, setting a 15-day SRT and turning on the control, as shown on Figure 20.
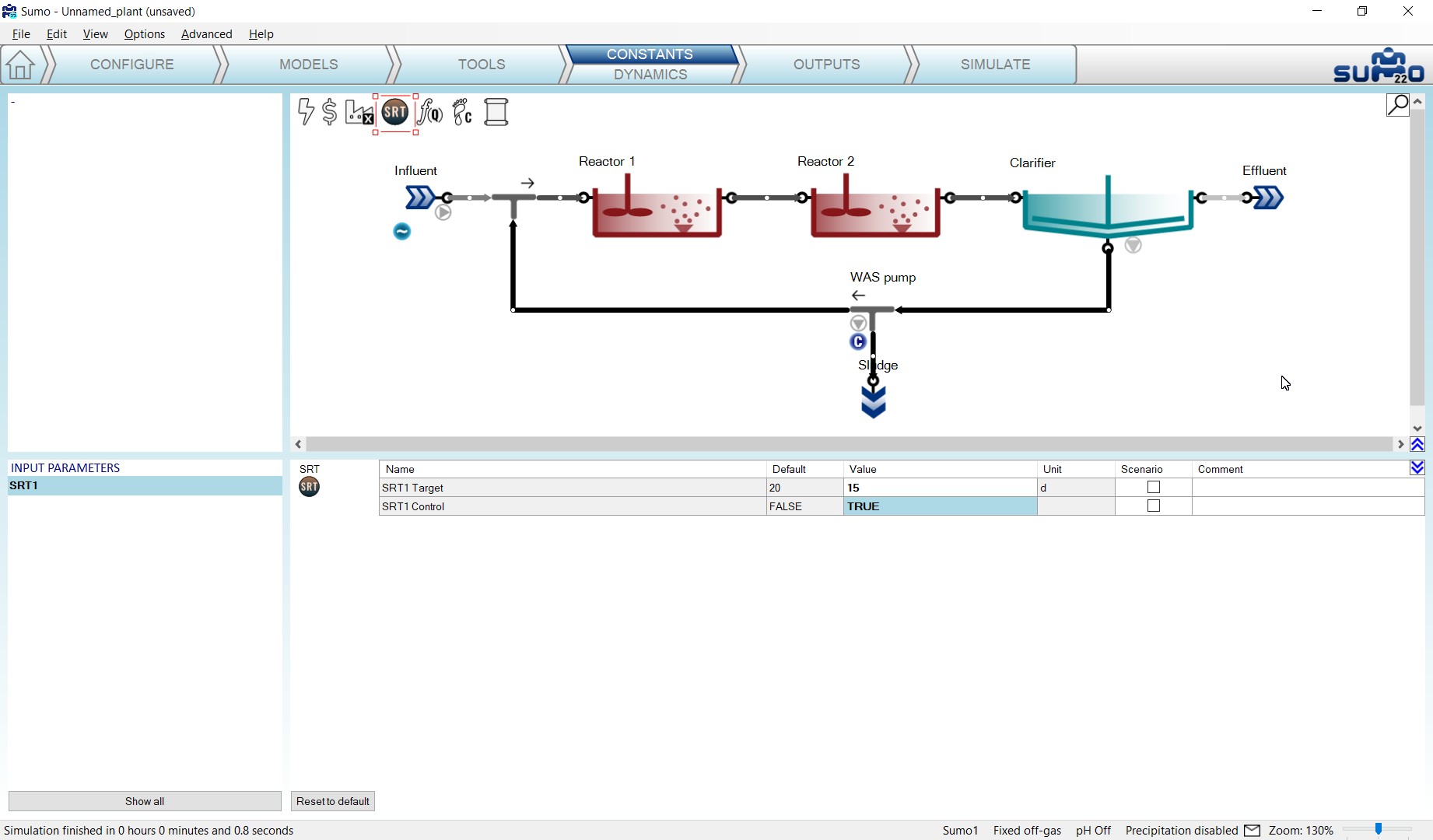
Switch to the Simulate tab, set the stop time to 1 day and run a dynamic simulation by clicking on the red triangle button. Follow the measured and calculated data coherence on Figure 21.
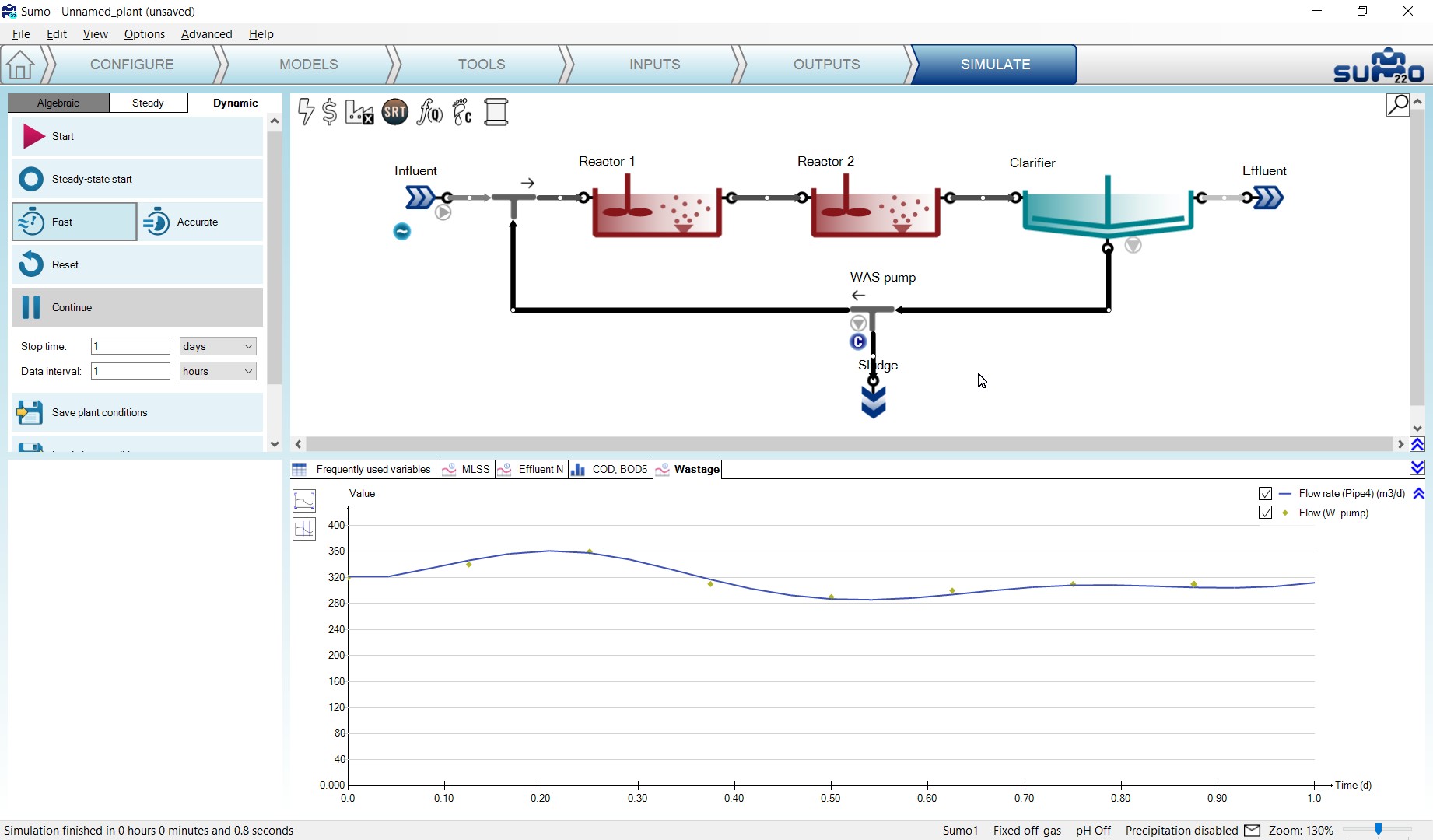
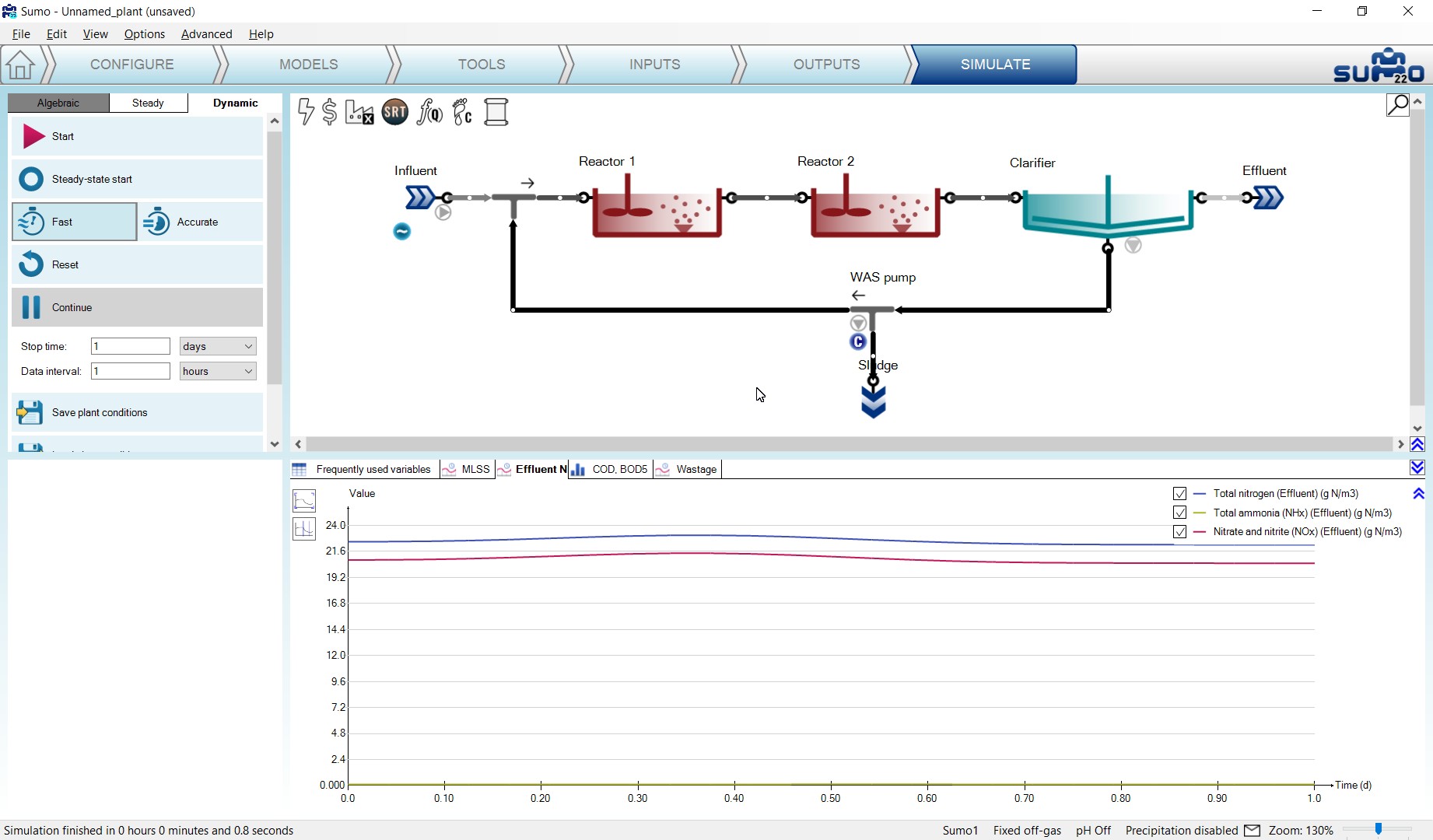
Many other operational scenarios can be simulated with SUMO, including more complex reactor configurations and more elaborate operational scenarios. Please see the User Manual and the built-in example layouts.